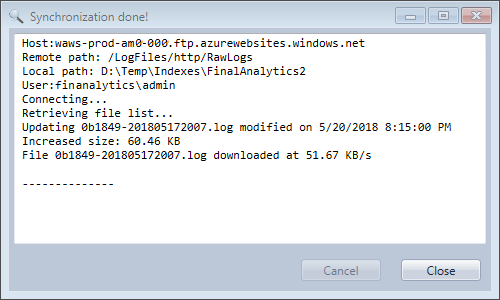You specify here where the log files are located.
Log file modes
There are three ways to define the set of log files to load:
Selected files
If you want to load just a few log files, select this mode and then add manually the log files you are interested in by clicking on the Add button.
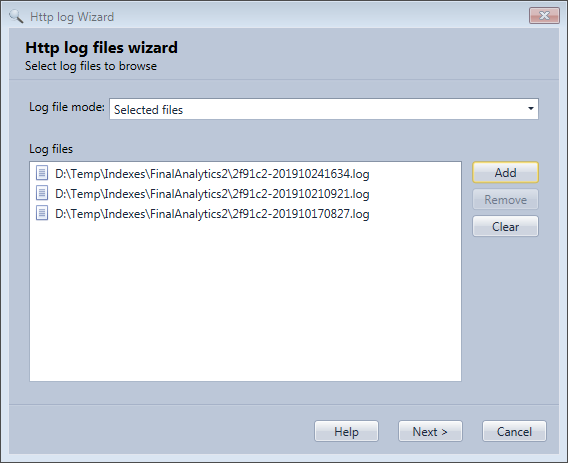
A whole folder
If you want to load all log files of a folder, select this mode and then specify the path of the folder you want to load. You can browse for the folder if you click the button ... right to the Folder Path text box. Once the folder is selected the log file list is automatically determined. Any file with the configured extension and with a name matching the pattern will be selected (*.log by default).
If there are too many log files in this folder and you are only interested in the latest log files, it's possible to specify to load only log files since a specified number of days. You do that in the Analysis settings step later in the wizard.
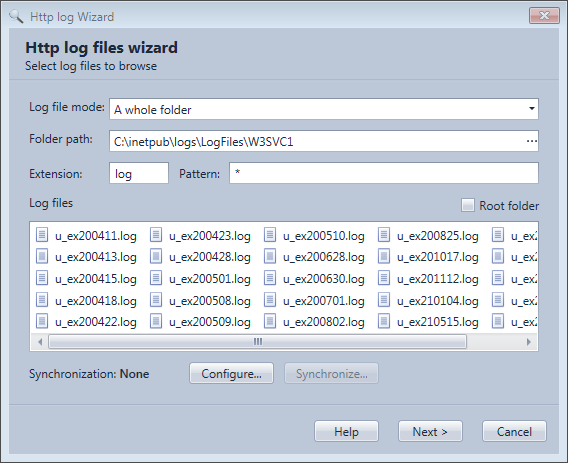
If you want to load the log files in all sub-folders of a folder you can select the Root folder option. You do that for example to analyze the logs of all IIS sites of a server (root folder: C:\inetpub\logs\LogFiles). Doing so the field LogName with name of the folder (e.g. W3SVC1,...) and the field LogicalPath combining the LogName and UrlPath fields will be added in order to be able to separate entries of the different web sites.
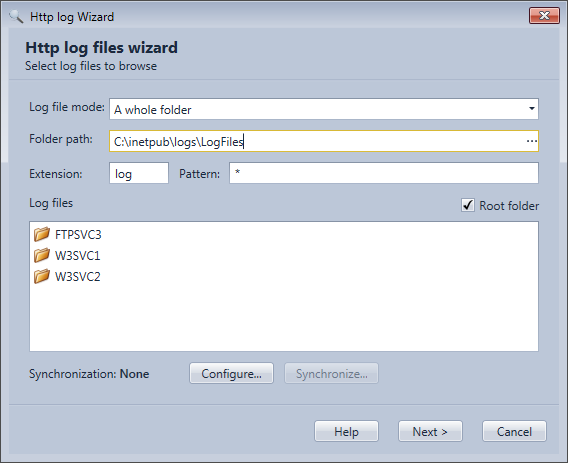
Multiple folders
(Professional edition only!
Select this mode if you have for example a web site load balanced over several servers. Once the mode is selected click on the add button for each folder you want to load.
Important! As the time resolution is the second if rows are in the same second on several log folders the application will use the folder order to sort them chronologically inside the second. So if you use the Multiple folder mode with several web sites working together, put in first the log folder of the web site were users are more likely to land. That's important if you use the tracking mode.
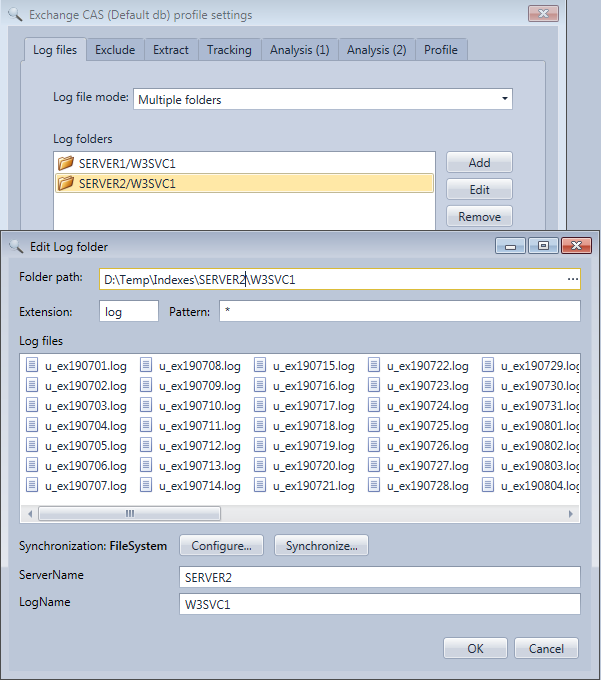
Log folder key
In order to determine the last inserted events for each log folder some fields needs to be added to differentiate log rows coming from each folder.
There are three ways:
1.Auto: A field LogName is automatically added with the path of the log folder
2.Computer Name Log Auto: A field ServerName and a field LogName are added with their value automatically extracted from the path. The short name of the log folder will be the LogName and the parent folder short name will be the ServerName. Use this mode if you use the following convention for your log folders: %BaseFolder%\%ServerName%\%LogName%
3.Custom: If automatic modes are not OK. You can specify manually the fields to add and add their content for each folder.
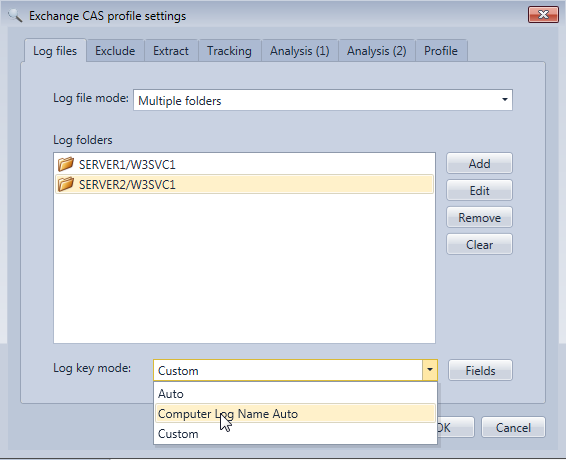
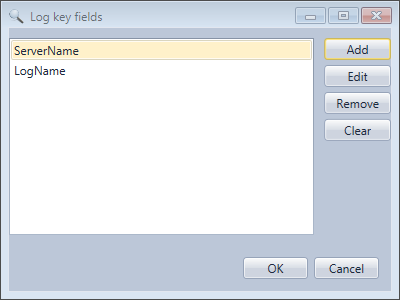
Synchronization
Professional edition only!
If you are running the application on your local workstation then your log files are most probably being generated on a remote web server. If those log files are shared by the web server you can synchronize them automatically with your workstation so you will always load the latest log rows. The synchronization can be used only if a whole folder is selected.
On a log folder configuration, click on the Configuration... button below the file list and at the right of the Synchronize button to configure the synchronization.
Protocol
The synchronization can be done through:
•FTP for an IIS web server or an Azure web app
•SFTP for an Apache web server running on Linux
•The file system for an IIS web server running on the local network.
•HTTP (not recommended) Use the directory browsing features provided by IIS and Apache web servers. If the log folder is shared through the web server and the directory browsing is enabled the synchronization engine will try to parse the files names from the HTML page generated by the directory browsing feature. There is not standard protocol saying how file names are encoded in HTML so there may be problems. First test it with your web server.
Once the connection settings have been set you can browser the remote file system with the button ... right to the Remote path edit box in order to test the connectivity and select the remote folder were the log files are located.
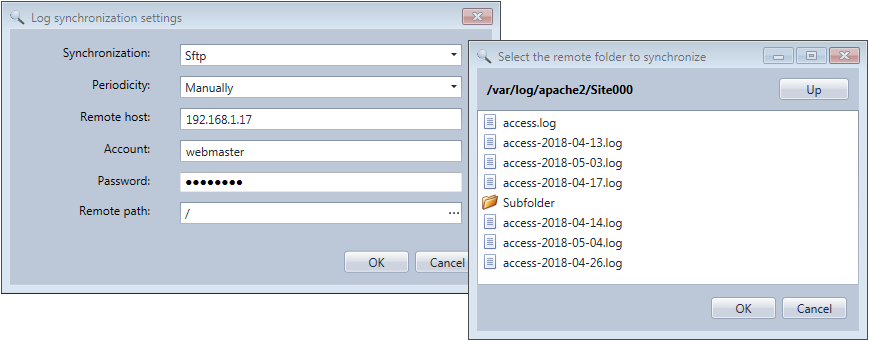
Periodicity
The synchronization can be executed:
•Manually either from this configuration dialog with the synchronize button or from the profiles dialog when the profile is selected or from the Files menu when the profile is loaded.
•Once per day when the logs are loaded for the first time in the day
•Every time the logs are loaded.
•At scheduled times with the Scheduler.
Test the synchronization
Once you have configured the synchronization settings, you can click on the Synchronize button to do a test and see if log files are retrieved to the local folder..