In the Files menu you will be able to load the log files you want to analyze.
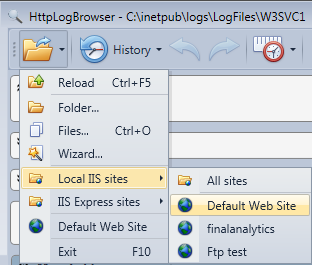
There are several ways to select the files you want to load
Folder
You will be able to browse for a folder on your system and once selected, all files in this folder with the *.log extension will be parsed and loaded with the default settings. Be cautious if you have many of them in the folder. If there is too much data you will be prompted with the log limit dialog to adjust the number of days and the maximum number of rows to load. By default only the latest one million rows will be loaded and this can take up to 5 minutes and will require 1 GB of free RAM.
Files
You will be able to browse for log files to load on your system and once selected these files will be parsed and loaded with default settings. Use this if you don't want to load all log files of a folder because you are only interested in a few of them.
Wizard
With the wizard you will be able to select many settings in order to customize how logs are parsed and loaded instead of using default settings. At the end of the wizard you will be able to save the configuration in a profile.
Local IIS sites
If the application was installed on the web server you will see here the log folders of all local IIS web sites if your account has read access to these folders. If you don't have access you will be able to change permissions by clicking on Get access to get permanent read access.
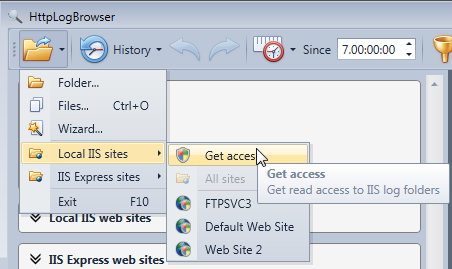
In the same time you will also get read access to the IIS configuration folder so the application can show the display name of every web site.
Once you have access to the IIS logs folders you will be able to load either one single web site or select All sites to load the logs all local web sites simultaneously. Doing so the fields SiteName, LogName, LogicalPath will be added in order to be able to separate entries of the different web sites.
IIS Express sites
If you are a web developer and you develop web applications with Microsoft Visual Studio you will see here all log folders of IIS Express web sites. IIS Express is the web server used by Visual Studio do debug web applications.
Profiles
Saved profiles appear in this menu under their name so you will be able to quickly load logs of web sites you regularly need to analyze.
Recent
The latest log files/log folders you loaded will appear here so you can quickly reload them.
Cancel
This command is only displayed when log files are currently being loaded so you can cancel the process if it takes too much time. Once canceled only latest rows already loaded before the cancel order are displayed except in database mode for which rows are retrieved chronologically so latest rows not yet inserted in the database will be missing.
Reload
This command is only displayed once log files are already loaded and allows you to reload them in case new rows have been added in the log file in order to see these new rows. With version 4 (or more) reloading should only be needed in database mode. With the other modes a simple refresh should display new log rows.