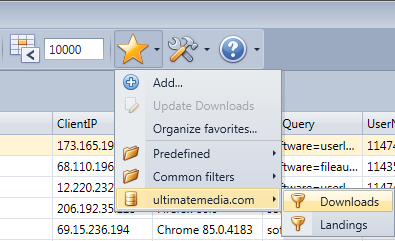Professional edition only!
Once you are happy with a specific filter that took you some time to build you can click on Add in the Favorites menu. You are then prompted to specify a name for the filter and eventually a folder where to put it in. Once done, click OK and the new filter is added in the favorites list.
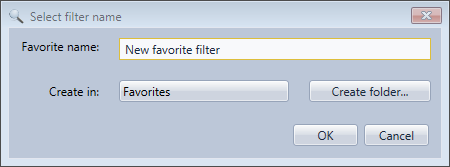
If you need to use it later after some data has been loaded just click on the favorite name in the menu. The filter is then automatically applied to the loaded data. Once the favorite filter has been applied you can continue to do modifications to the filter and once you are happy with the new result you can either click on Update %FilterName% if you want to replace the original filter or click Add again to save it in a new favorite filter.
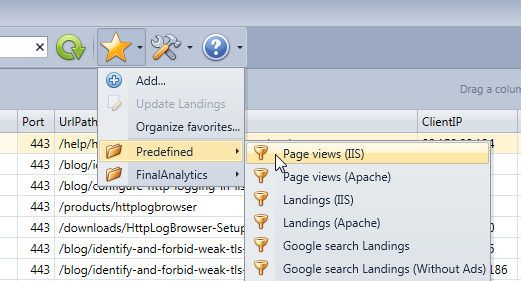
If you want to delete or rename a filter you can click on Organize favorites in the menu. This will display a dialog box where you will be able to do these operations. You can even move down/up favorite filters to sort them or move them in different folders to organize them in categories.
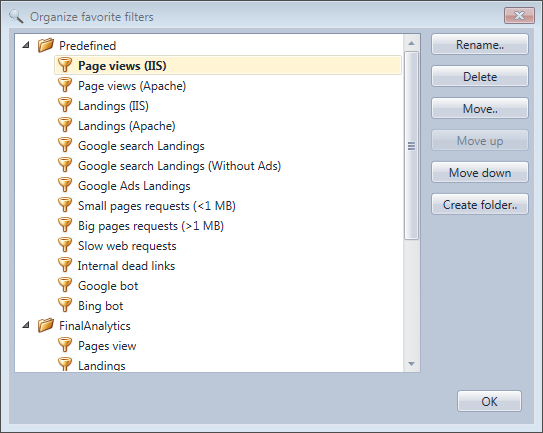
Predefined filters are also available in the Favorites as examples.
Favorite filters with the database mode
If you are using the database mode you can store favorite filters in the database. You do that by selecting the profile virtual favorite folder when you add the favorite filter.
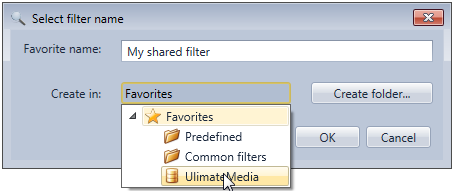
The advantage of doing that is that users that are using the database in read-only mode will also be able to use these filters. So it is a way to publish these filters for several users that need to analyze logs of a specific web site.