If you need to analyze a bigger period of time or a period of time in the past, you need to change the time selection. You can do this with the time menu to select how you want to select the time boundaries.
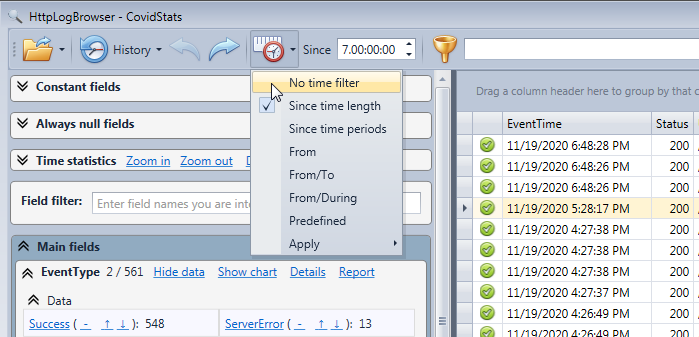
There are 8 choices:
1.No time filter: All loaded log rows will be displayed.
2.Since time length: Log rows since the specified time length in days, hours, minutes, seconds to the latest row will be displayed.
3.Since time periods: Once you have selected this mode you can easily select a number of days, weeks, months, quarters or years since then you want to show log rows.
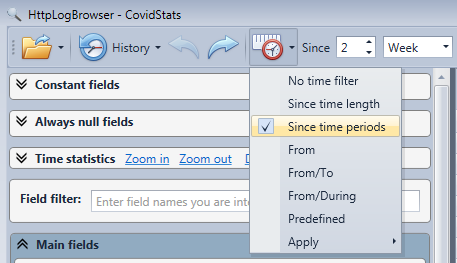
4.From: Log rows since the specified date and time to the latest row will be displayed.
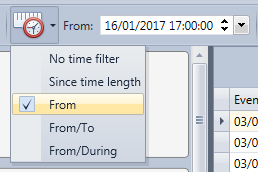
5.From/To: Log rows since the specified From date and time and until the specified To date and time will be displayed.
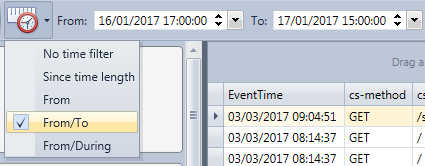
6.From/During: Log rows since the specified From date and time and during the specified period in days, hours, minutes and seconds will be displayed.
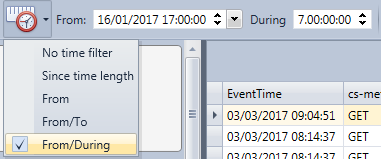
7.Predefined: With this mode you can select Today, Yesterday, Current week, Previous week, Current month, Previous month, Current quarter, Previous quarter, Current year, Previous year as time selection.
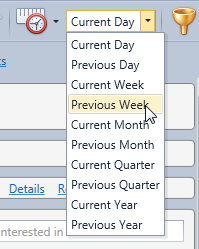
8.Apply specific time period: Click on this to select a week, month quarter, year in the calendar.
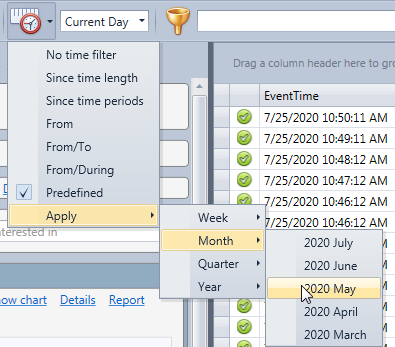
Once applied you see the new calculated boundaries (Example hereafter for May 2020)
![]()