Until now you saw how you can easily apply a simple filter on a field. The possibilities were either to display all rows with a specific value for a field or exclude a specific value from displayed rows. But how do you do if you want to filter the view on several values of a field?
To do that you can use a feature called delayed filter. By default when you click on a value the view is immediately refreshed with the filtered rows and you will have no chance to add a second value in the filter. But if you use the delayed filter, only the filter box will be updated and you will be able to add other values.
You can see in the status bar when the delayed filter is enabled. By default it is not and you see Query mode is: Immediate.
![]()
To enable the delayed filter, just hold the CTRL key down before clicking on a value and you will see Query mode is: Delayed.
![]()
You can then click on a value and the filter is updated with an equal condition without updating the view.
fieldname='value1'
Then click on a second value still with the CTRL key down and in the filter box, the equality condition will then be transformed into an IN condition.
fieldname IN ('value1','value2')
If you continue you can add as many values as you want and once you're done you can release the CTRL key and click on the Refresh button (![]() ) beside the filter box to update the view.
) beside the filter box to update the view.
Here is an example of what you can get with a filter on multiple HTTP status codes.
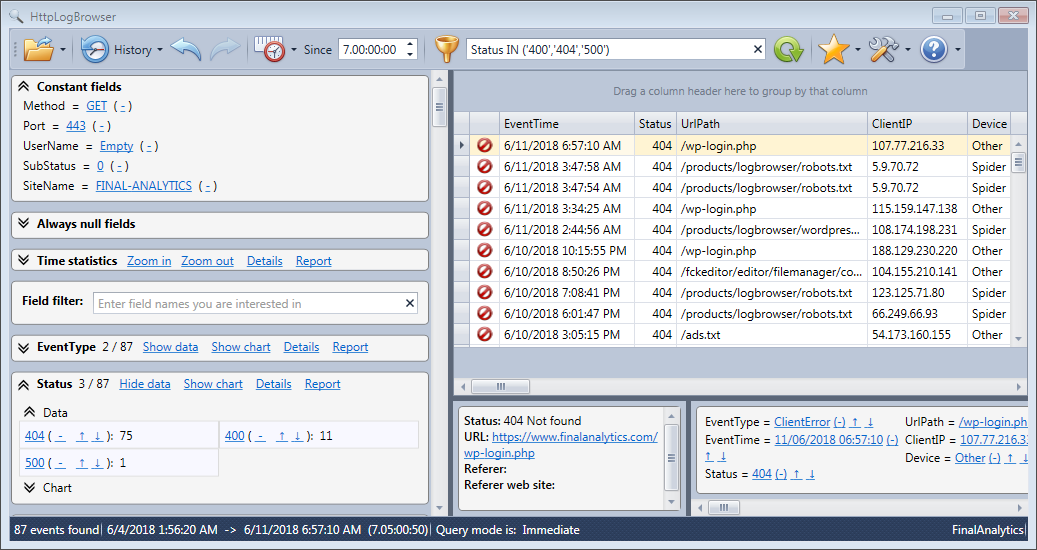
If needed, you can do the same to exclude several values. Keep the CTRL key down and click on the minus link beside several values of a field. You will get then a condition like this:
NOT fieldname IN ('value1','value2')
Then you can click refresh to update the view.
Here is an example of what you can get when excluding multiple IP addresses.
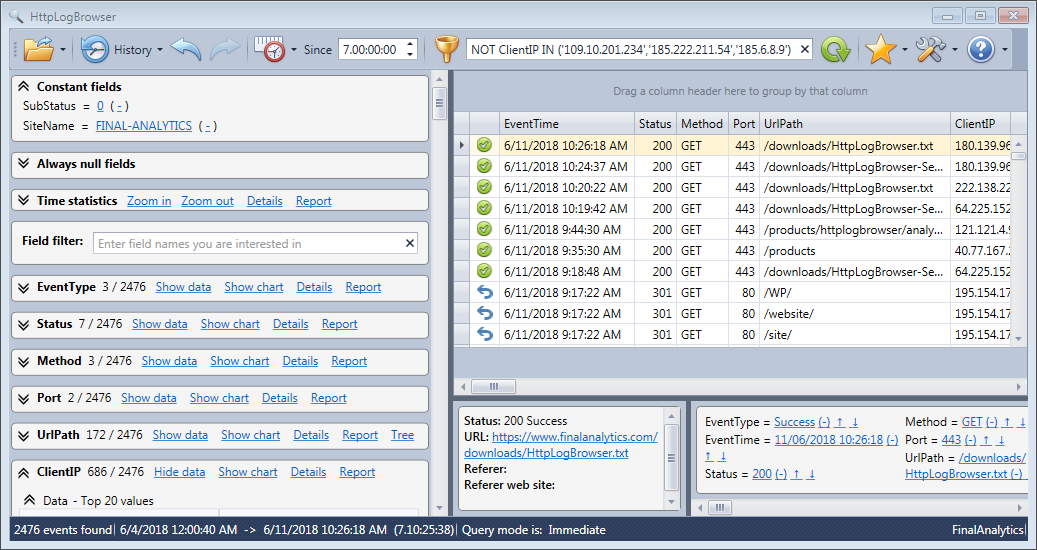
This was the last step of the HttpLogBrowser getting started guide. If you want more tutorials, you can continue by reading the Use cases and if you want more detailed information on how to use all features of the application, you can read the full reference.